再申請していたGoogle AdSenseから、、、
“おめでとう!お客様のサイトで、AdSense広告を表示して収益化をはじめる準備ができました。”
とメールが来ました👏
ということで今回は広告の設定をしていきたいと思います。
#ads.txt ファイルをサイトのルート ディレクトリにアップロード
これがなかなかクリアできなかった…。
問題を修正するためのガイドはこちらから確認できます。ガイドを確認しても全然分からず、、、
他にもやり方はいろいろあるようですが、いろいろ試してみてできた方法を共有します。
※あくまで私がとったわかりやすいと思う方法です。
8日目にやったこと
・記事をひとつ以上書く
・グーグルアドセンス設定①(問題修正、)!!
GoogleAdSenseの設定
❶まず届いたメールの”ご利用開始”をクリック
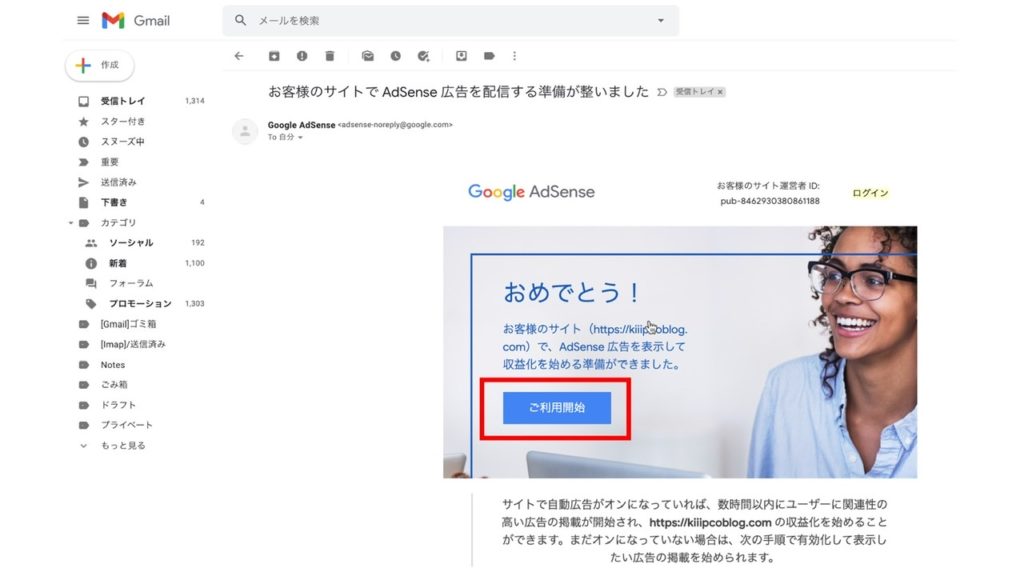
❷次に”広告を設定”をクリック
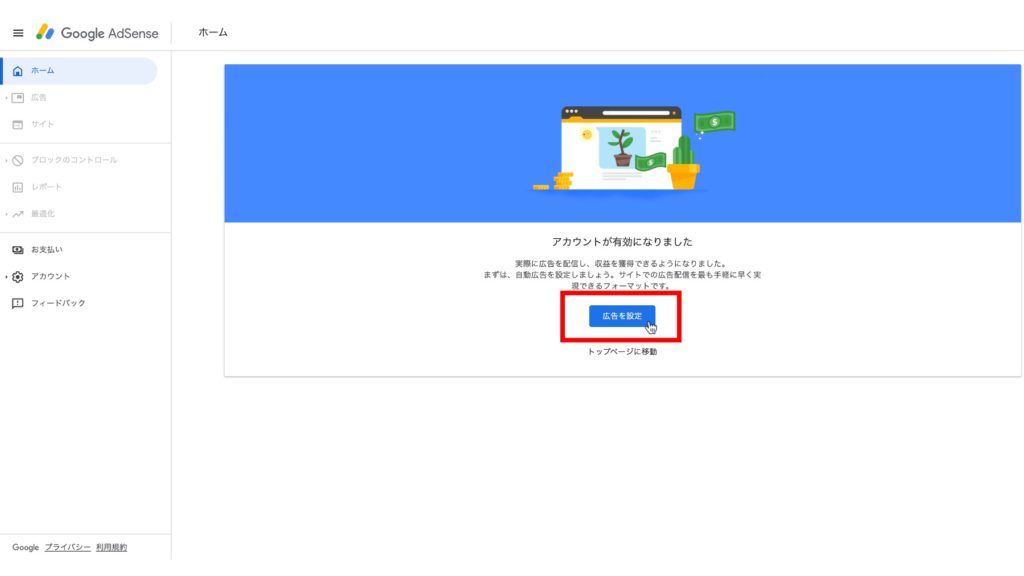
❸ピンク部分要注意の右側”今すぐ修正”をクリック
ピンク部分のしたの黄色については”操作”をクリックして、販売者情報の公開設定を「非機密」にすると公開したことになります。
・「機密」→非公開
・「非機密」→公開
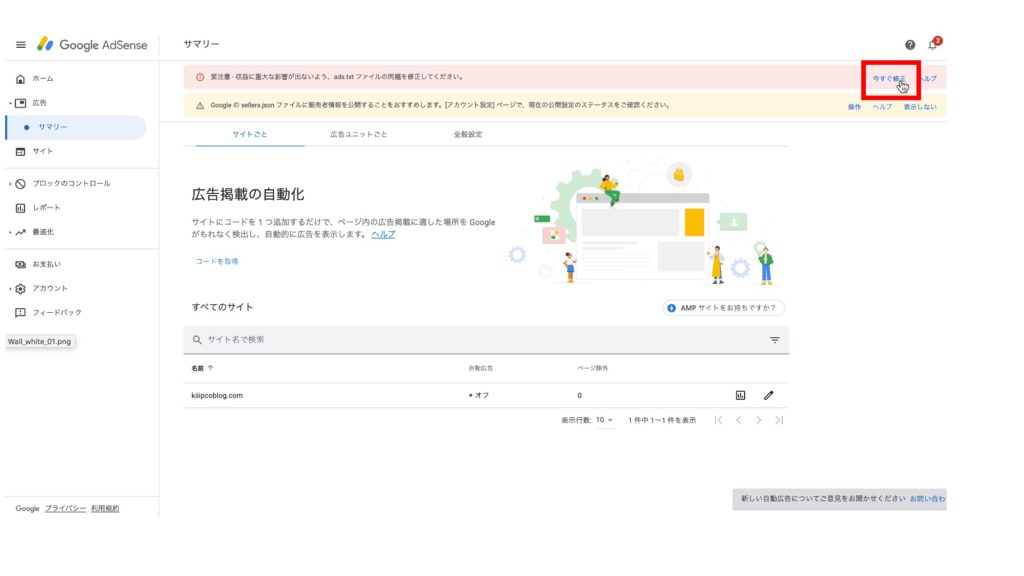
❹ダウンロードをクリック
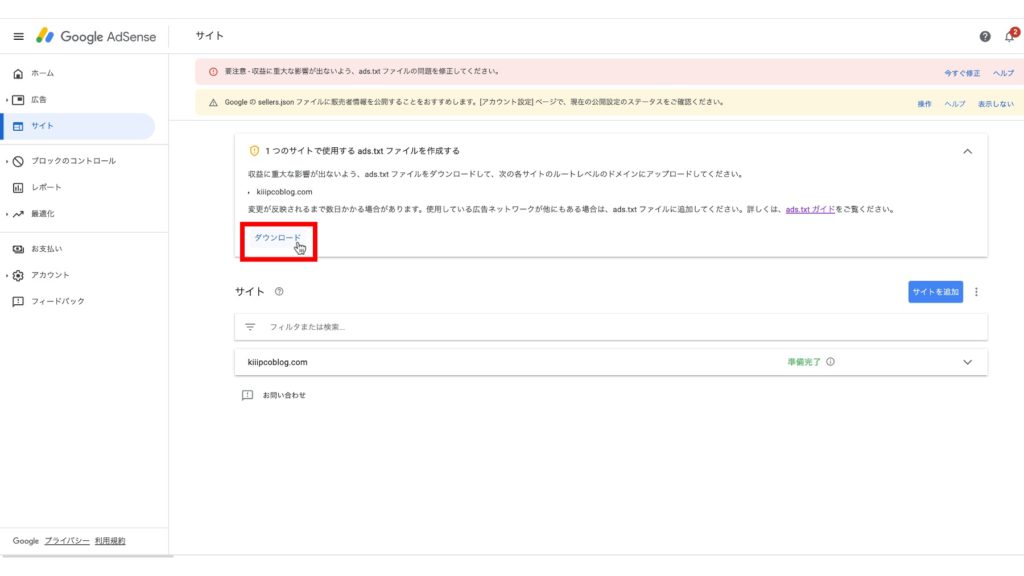
❺ダウンロードしたテキストファイルを自分がわかりやすいところに保存
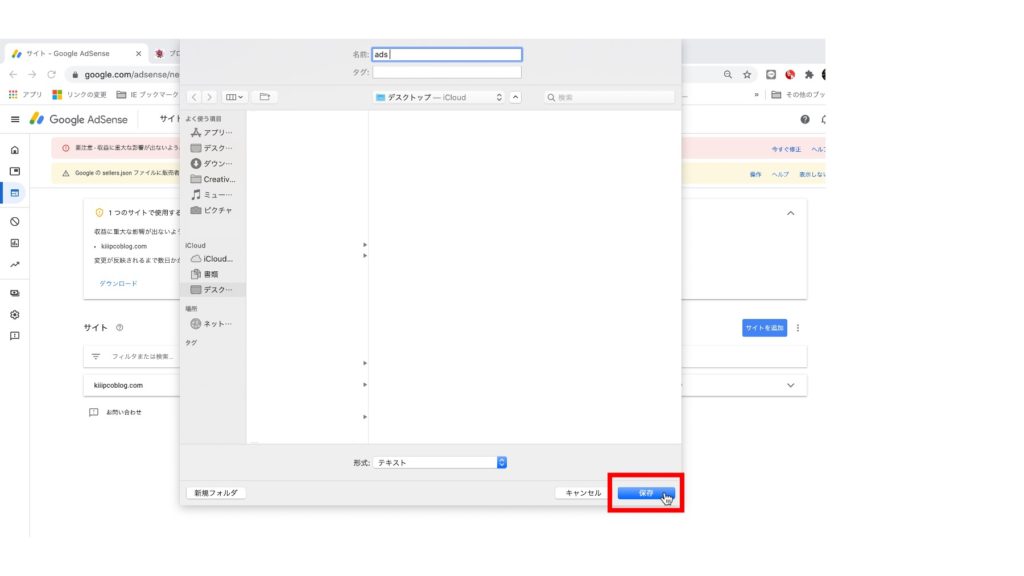
❻ダウンロードしたテキストファイルをアップロードするために、ブログ管理画面ダッシュボードの”プラグイン”から『WP File Manager』を検索してダウンロード
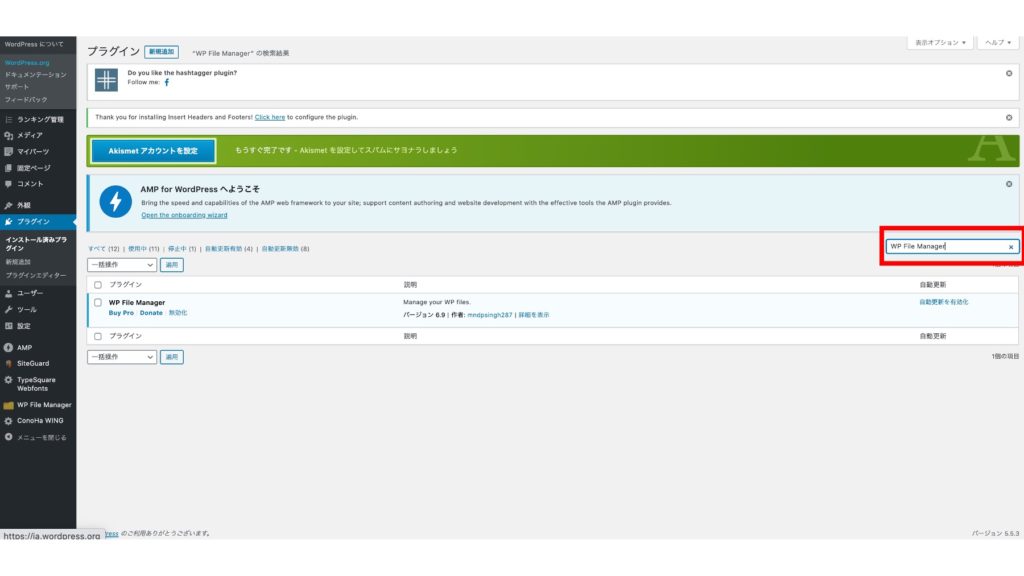
❼プラグインを追加で、ダウンロードしたzipファイルをアップロード、今すぐインストールをクリックして有効化する。
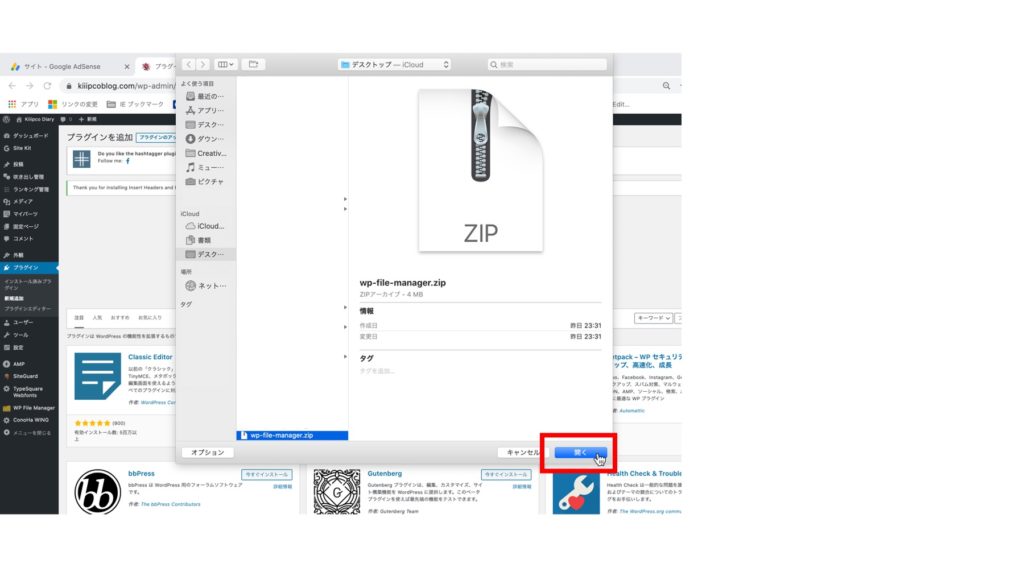
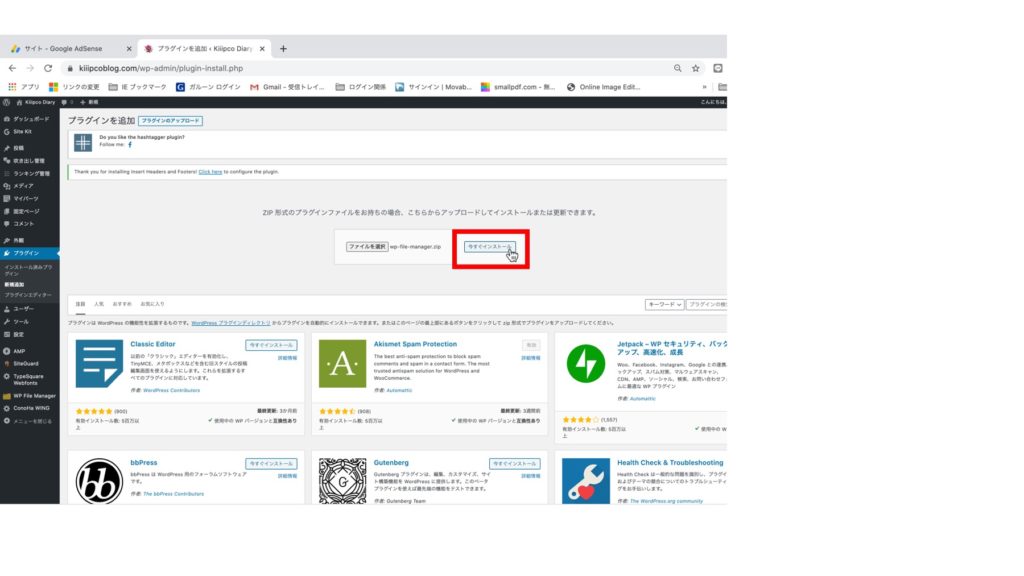
❽インストールして有効にすると、管理画面ダッシュボード下部に”WP File Manager”と出てきます。これをクリック
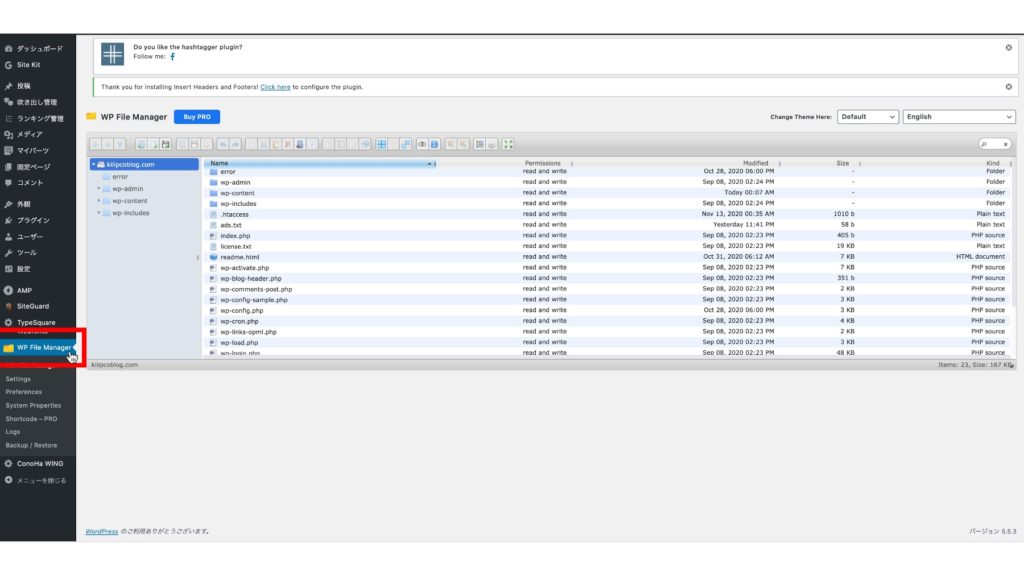
❾これで修正は完了。
⑤で、わかりやすいところに保存したテキストファイルをアップロードします。
保存したところからドラッグするとアップロード完了でファイルの中に追加され修正完了です🤩
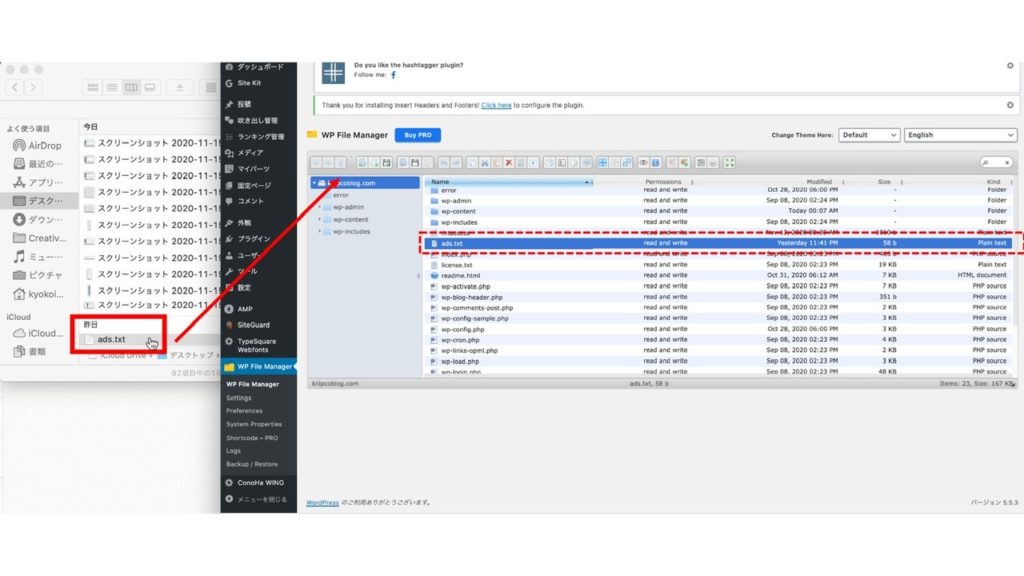
➓最後に修正が完了しているかを確認するために、ウェブブラウザで、ads.txtのURLにアクセス。
テキストファイルと同じ内容が出てくればOKです。
※修正完了してから数日たたないと、TOPに出てきたピンクのアラートは消えないようですのでご安心ください。
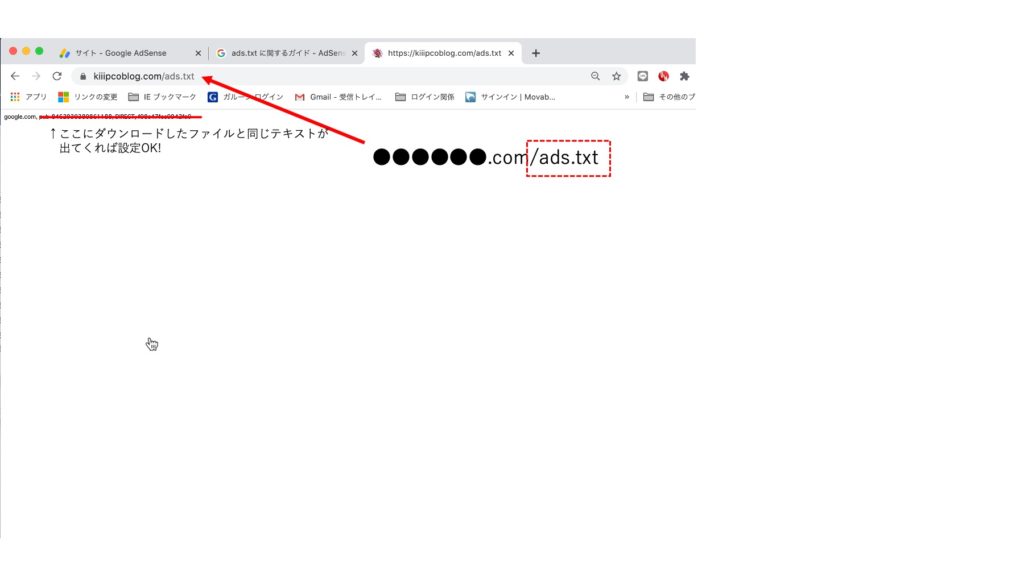
以上でGoogle AdSense広告設定の準備、、、完了しました。
広告設定までたどり着きませんでしたので、次回いよいよ広告設定していきます!!
次回やること
・記事をひとつ以上書く
・Google AdSense広告を設定する!!
#ファイルをサイトのルート ディレクトリにアップロード
#WP File Manager
▼Next:ブログ開始9日目
前回GoogleAdSenseの広告設定の審査が通って、ようやくブログが始まってきた感じがしています。今日は、広告の設定をやっていきます。9日目にやったこと・記事を1つ以上書く・GoogleAdSen...
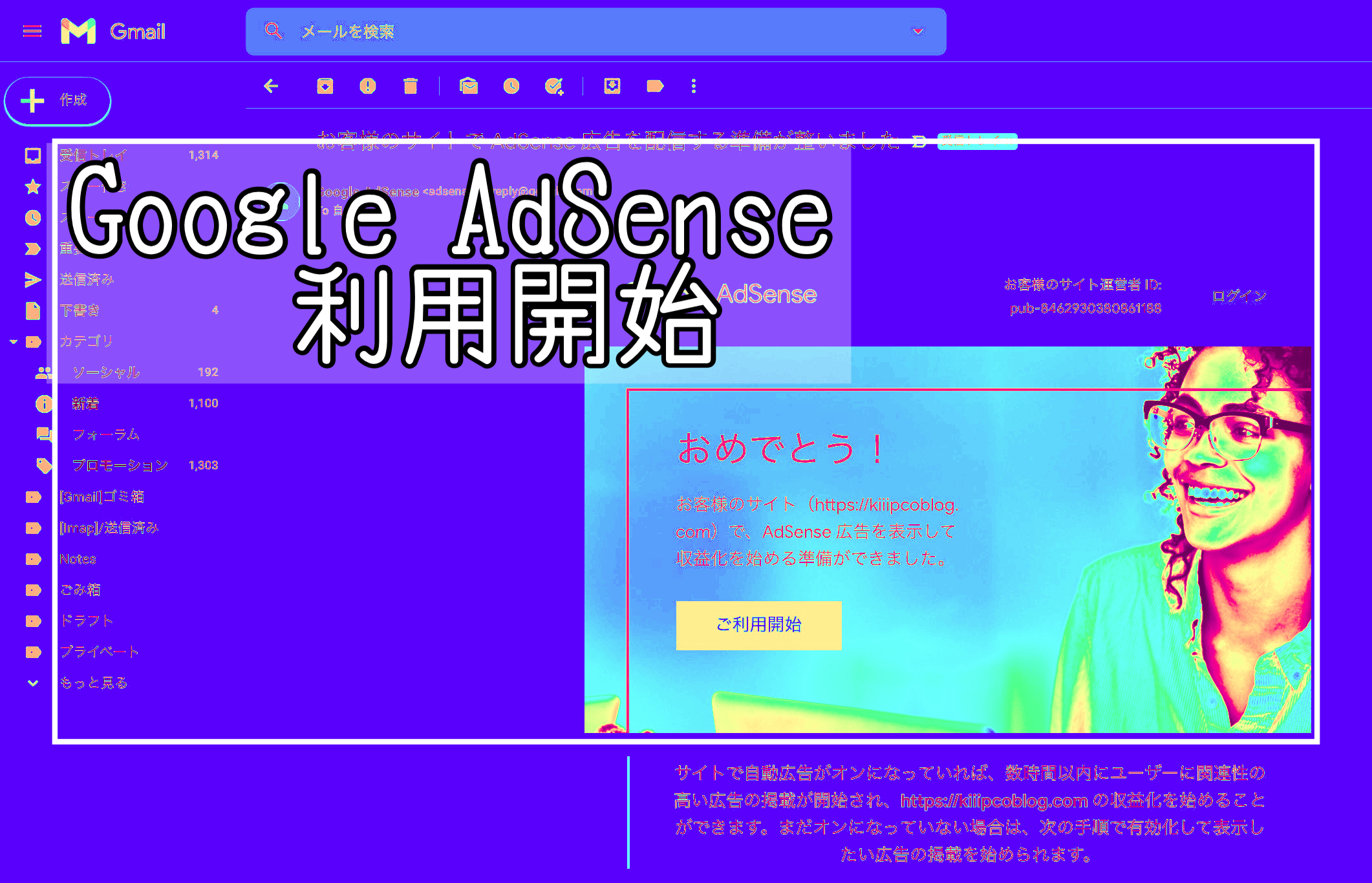




最近のコメント